| 일 | 월 | 화 | 수 | 목 | 금 | 토 |
|---|---|---|---|---|---|---|
| 1 | 2 | 3 | ||||
| 4 | 5 | 6 | 7 | 8 | 9 | 10 |
| 11 | 12 | 13 | 14 | 15 | 16 | 17 |
| 18 | 19 | 20 | 21 | 22 | 23 | 24 |
| 25 | 26 | 27 | 28 | 29 | 30 | 31 |
- OVH
- JAVA기초
- springboot
- 백준
- 서버중단
- 명제
- AWS
- github
- 서버오류
- string
- LiveTemplate
- char[]
- 큐
- 코딩테스트
- Queue
- Intellij
- dfs
- 데이터센터
- github cli
- 자동완성
- Leetcode
- 알고리즘
- 코테
- thymeleaf
- 논리학
- elasticbeanstalk
- Java
- 자료형
- linux
- 통신대란
- Today
- Total
Midnight Coder's Lounge
[Linux] 첫 설치 및 초기 세팅 실습 기록 (2) 본문
유튜브에서 [이것이 우분투 리눅스다] 개정판 강의를 보고
VMWare 16버전과 우분투 20.04로 재설치를 진행했습니다.
네트워크 서버 B 설치 + 네트워크 설정까지 설치를 진행했는데,
다 잘되지만은 않았고 사소한 실수로 문제도 발생하여 메모를 남겨두었습니다.
https://www.youtube.com/watch?v=B_SEkQArm9c&list=PLVsNizTWUw7FJot9rAiWBJN3V9EZFBFZX&index=13
설치 파일
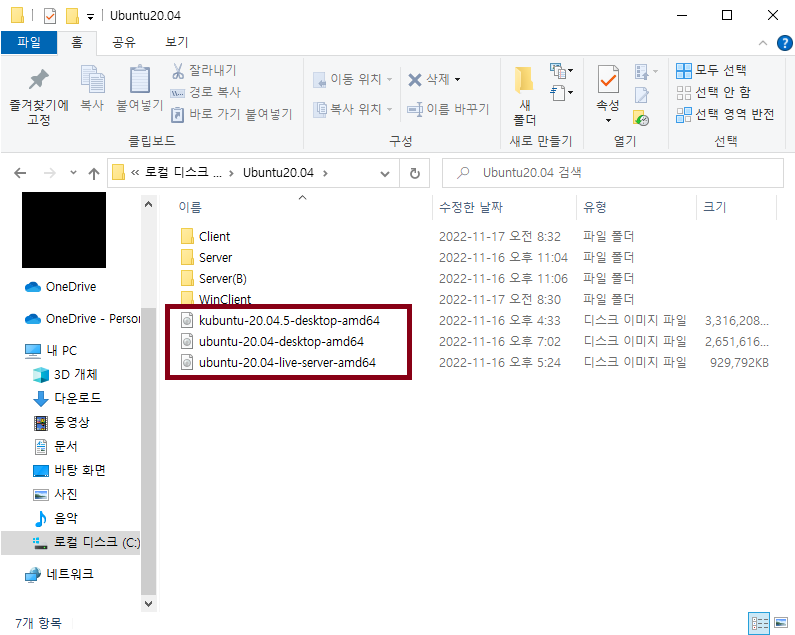
네이버 카페 [이것이 리눅스다] > ★교재 자료실(리눅스) >
[Ubuntu 20.04] 전체 실습 파일 다운로드 모음
카페에서 링크를 클릭해도 파일이 다운되지 않을때,
새 탭에서 링크 열기를 해도 파일이 다운되지 않을 때
오른쪽 클릭 > 링크 주소 복사 > 브라우저 주소창에 붙여넣기
VMWare 16 Player 메인화면
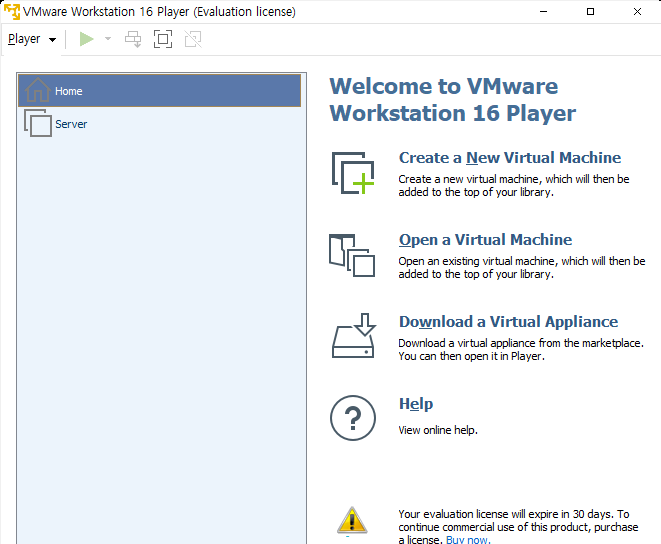
Create a New Virtual Machine :
새로운 가상머신을 생성합니다.
Open a Virtual Machine :
로컬 폴더에 있는 가상머신을 찾아서 열어줍니다.
(목록에서 지워버린 가상머신을 다시 찾아올 때 사용할 수 있습니다.)
[Server 관련]
하드디스크 추가
가상 디스크 타입은 SCSI, SATA, IDE, NVMe로 옵션이 나뉘어 있습니다.
타입별 차이는 아래 링크를 참고했습니다.
https://kin3303.tistory.com/347
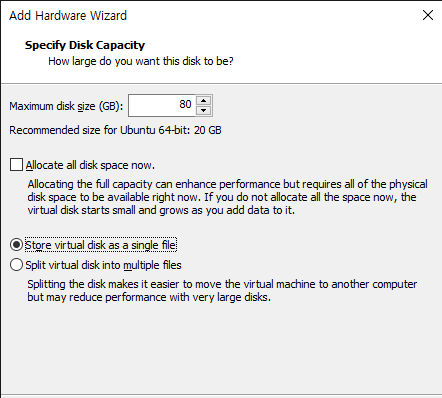
[하드디스크 추가 화면]
□Allocate all disk space now
체크 해제해 줍니다.. 체크하면 즉시 전체 가용 용량을 차지하게 되고,
체크 해제하면 실제 사용량만큼만만 차지하게 됩니다.
◎ Store virtual disk as a single file
○ Split virtual disk into multiple files
single file을 선택합니다.
여러 파일로 분할하면 성능은 좀 더 좋지만, 파일이 여러 개로 늘어나서 관리가 번잡합니다.
VMNet8 IP 주소 설정
1) 주소 확인
파워쉘(관리자 권한) > ipconfig /all >
"VMnet Network Adapter VMnet8"을 찾아서
ipv4 주소 확인
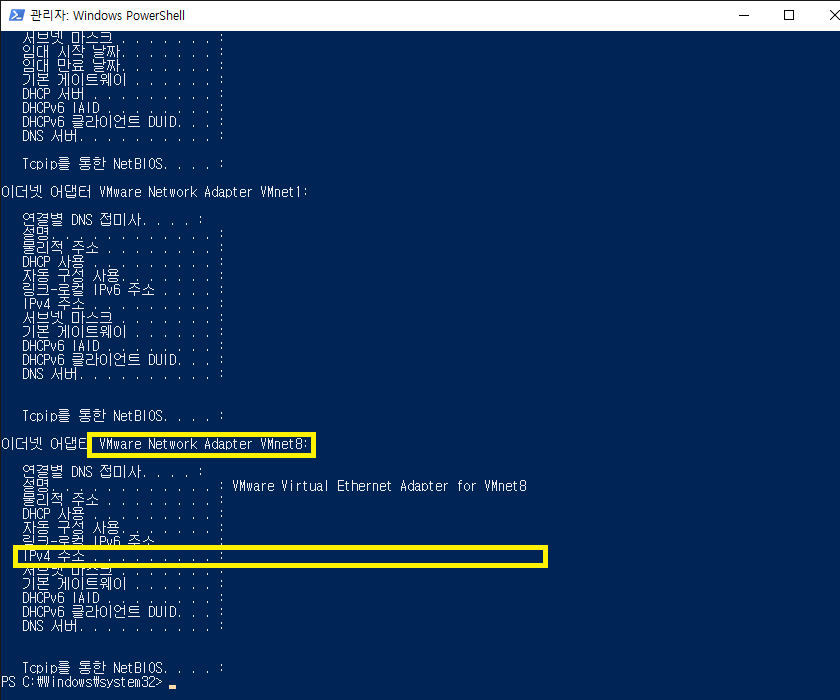
2) 주소 변경
VMware Workstation Pro > Edit > Virtual Network Editor
우측 하단 "change settings" 클릭, VMnet8 선택 후 하단의 서브넷 IP를 확인된 IPv4주소와 맞게 변경
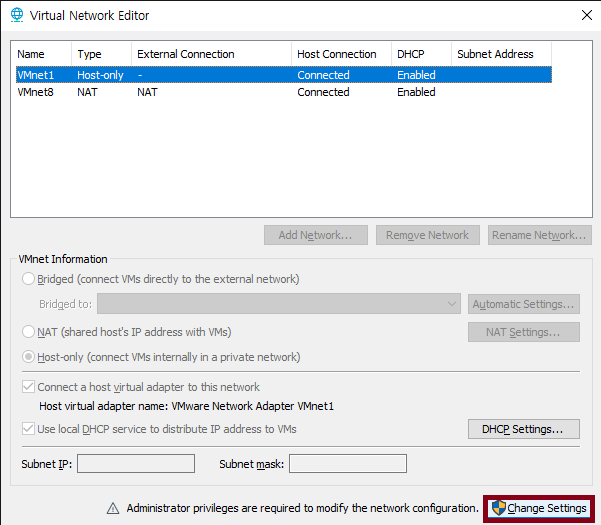
3) Ubuntu 설치
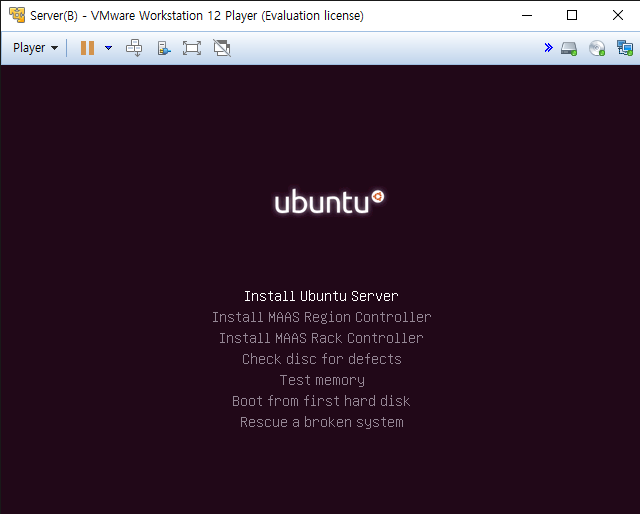
[체험판] [바로 설치] 선택 :
가상머신인 점을 감안해서 체험판 선택.
[Ubuntu 설치 중 업데이트 다운로드]는 체크 해제 권장.
(부팅이 안 되는 등 문제 발생 우려)
4) 설치 후
[1] /etc/apt에 있는 sources.list 파일을 교재 파일로 교체
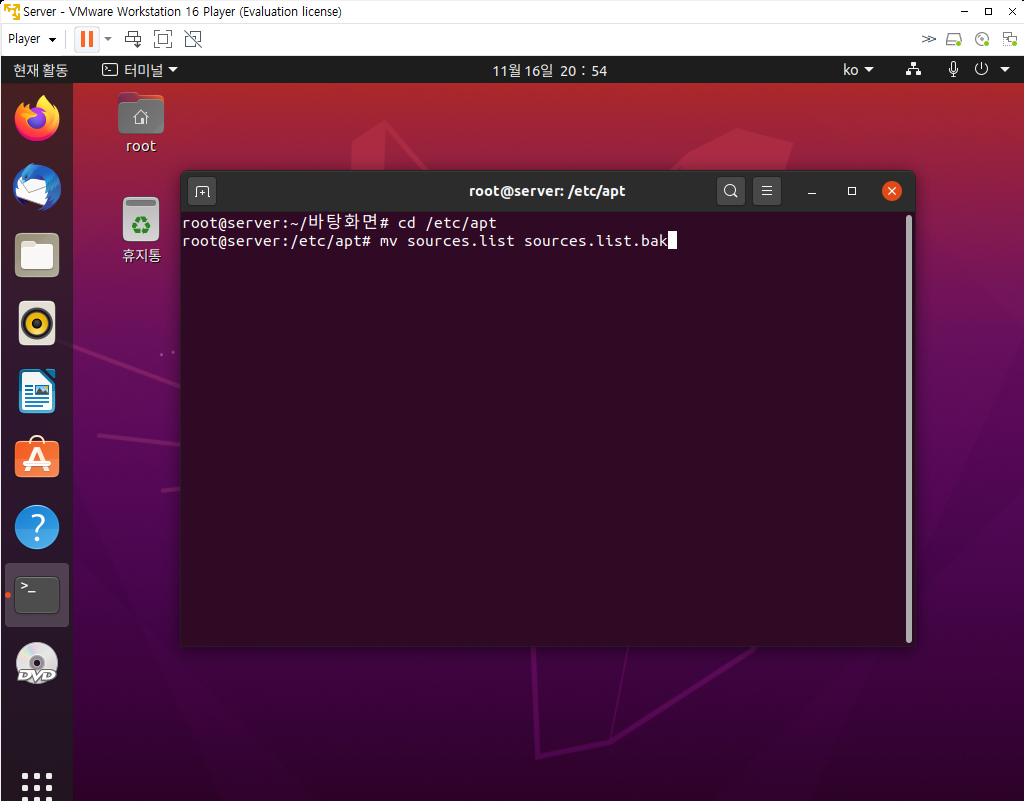
cd /etc/apt
mv sources.list sources.list.bak/etc/apt 폴더로 이동하여 기존의 sources.list 파일명을 변경.
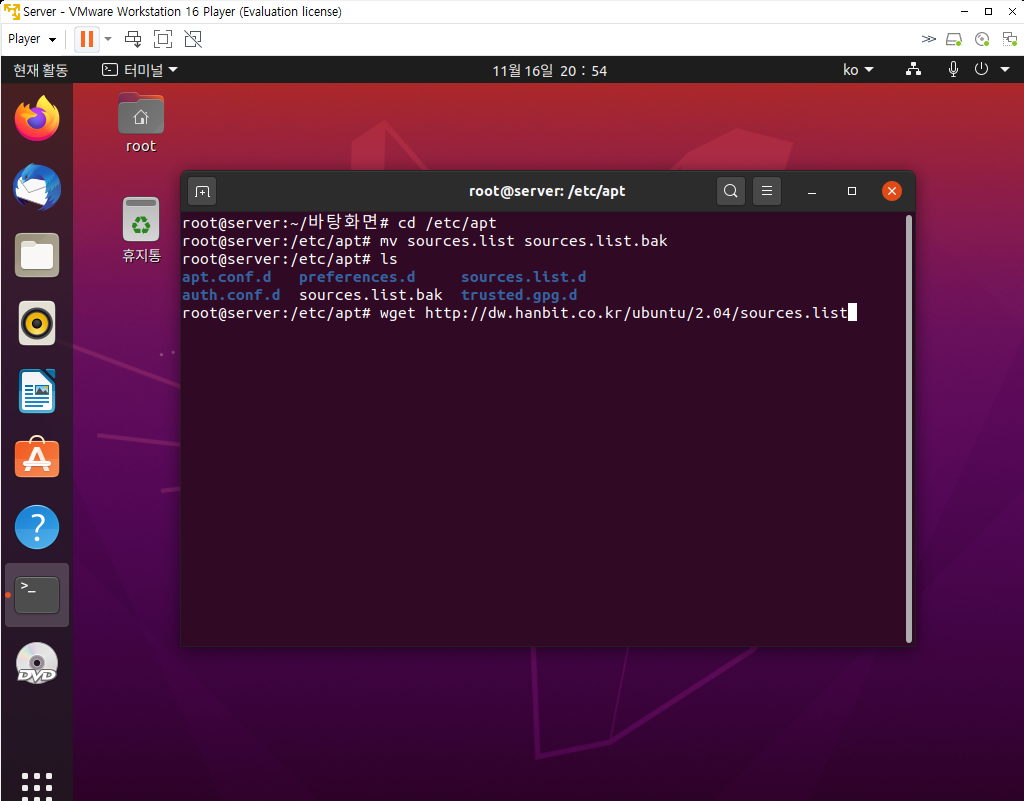
wget http://dw.hanbit.co.kr/ubuntu/20.04/sources.list교재 링크에서 sources.list 다운받기
apt update
[2] 네트워크 설정
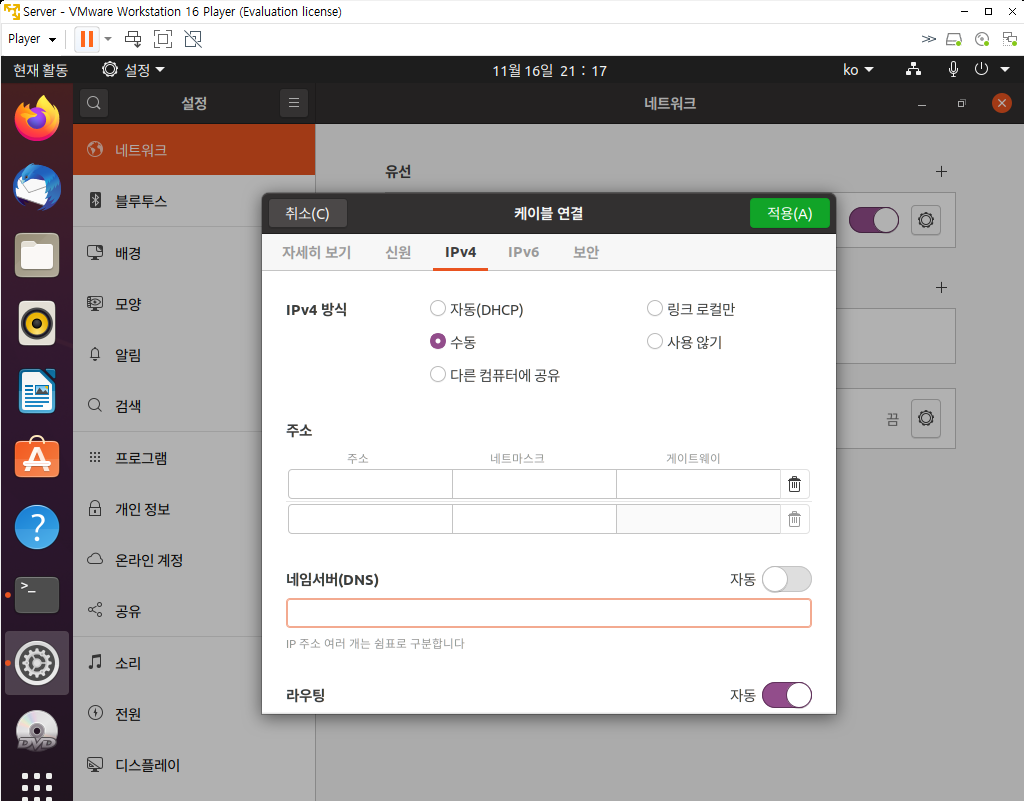
[3] root 사용자 활성화 (실무에서는 위험하니 따라하지 말 것.)
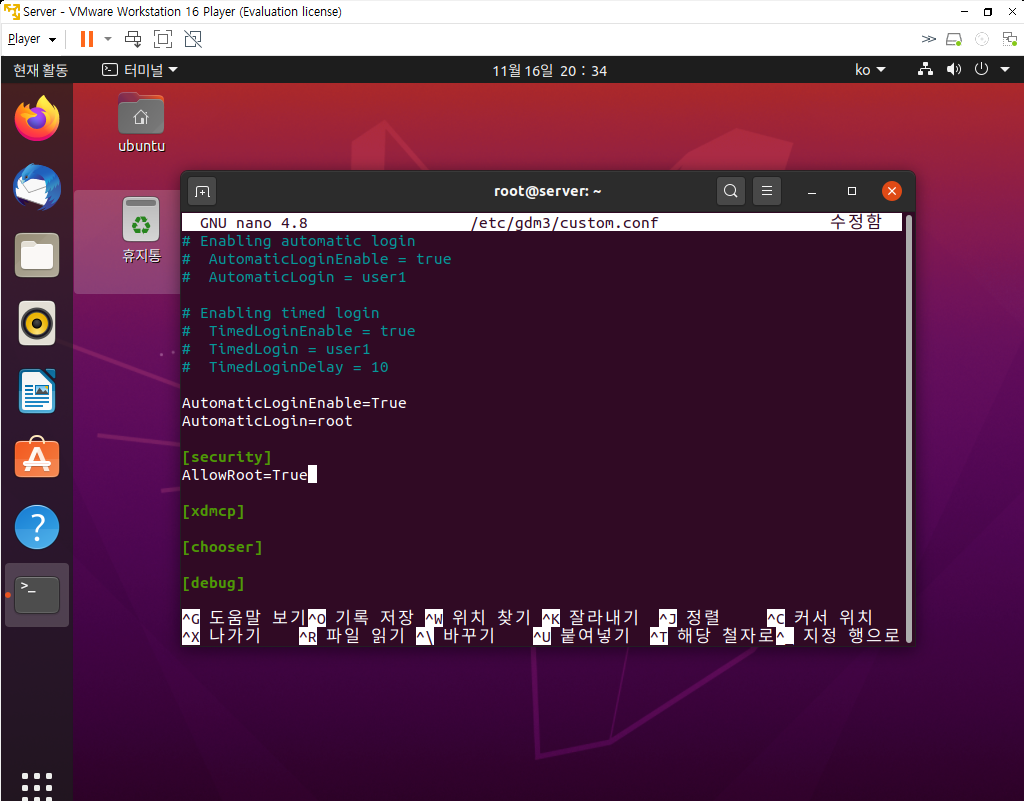
nano /etc/gdm3/custom.conf- AutomaticLogin 값을 root로 변경
- [security] 탭 아래에 AllowRoot=True 추가
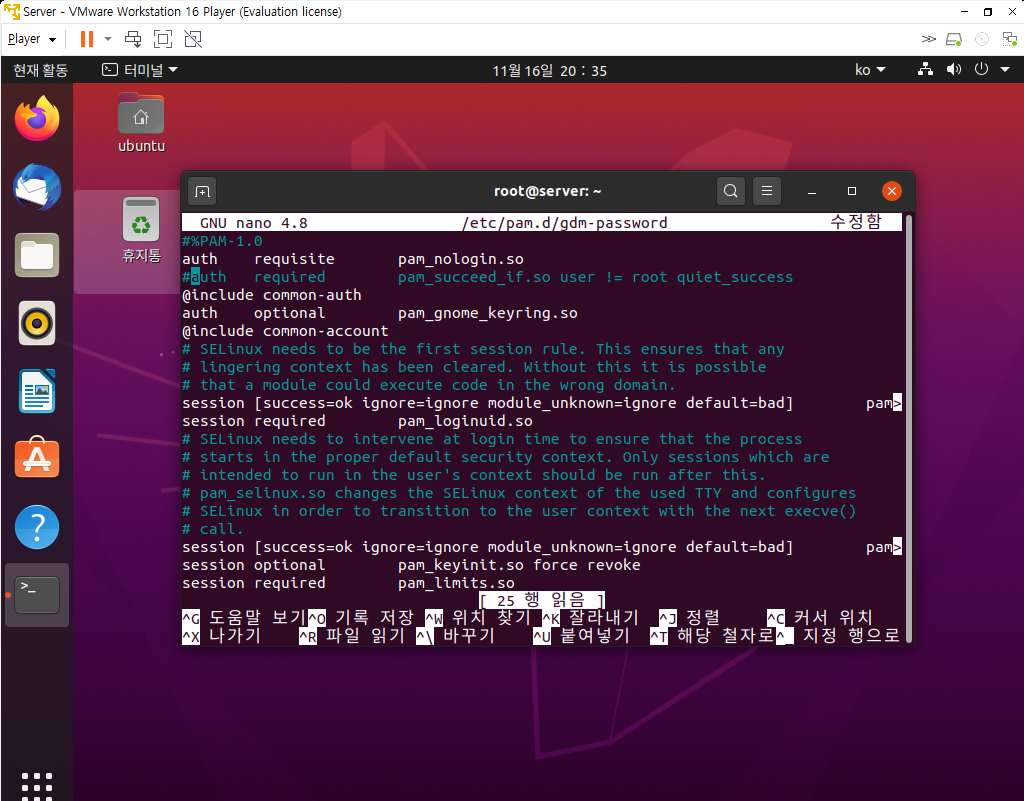
nano /etc/pam.d/gdm-password- auth required 항목 주석처리
nano /etc/pam.d/gdm-autologin- 마찬가지로 auth required 항목 주석처리
[Troubleshooting]
위 과정에서 autologin 파일만 주석처리를 하지 않아, 부팅 시 무한로딩 발생
재시작하자마자 shift 누르기 > ubuntu용 고급 설정 > recovery mode > Drop to root shell prompt
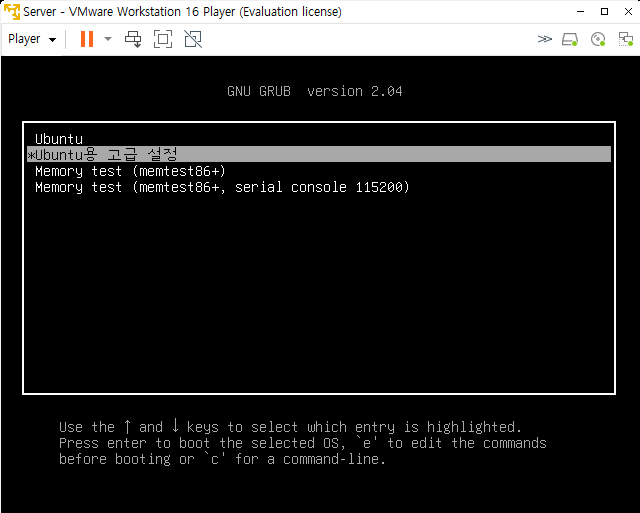
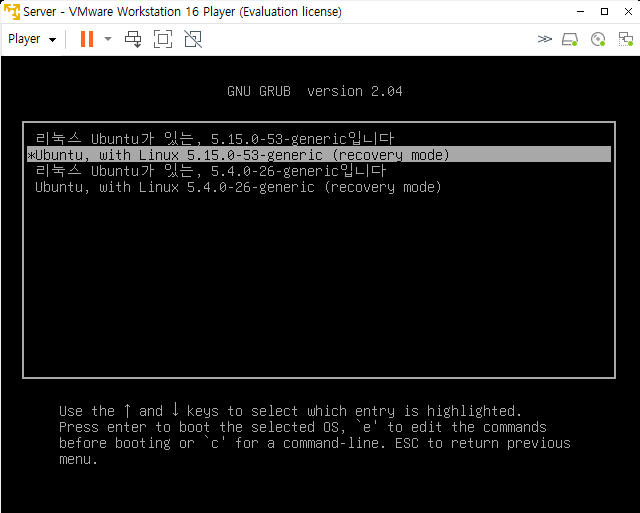
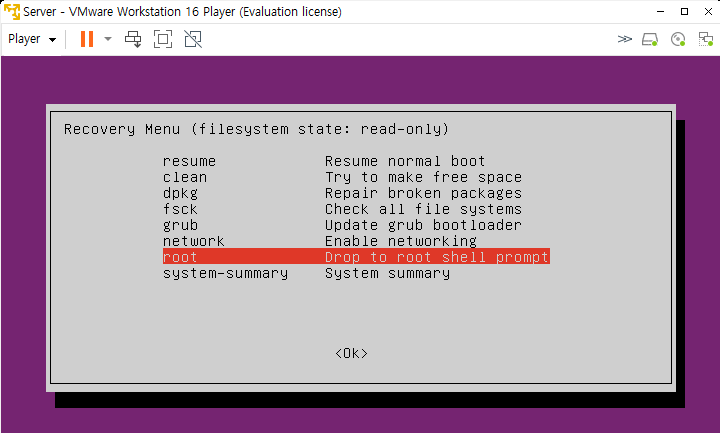
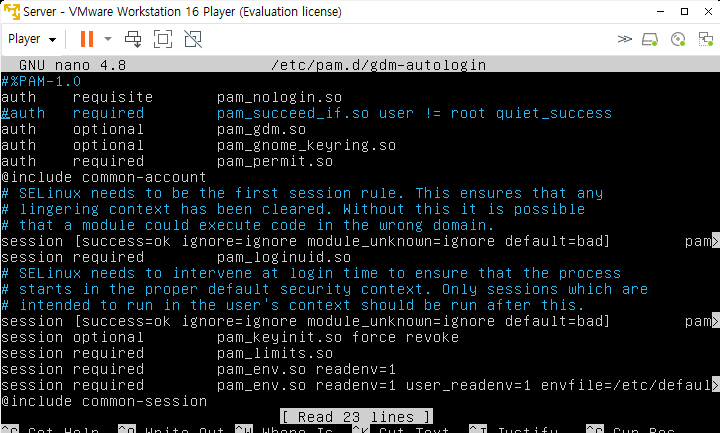
리커버리 모드를 통해 터미널을 열고,
진행했던 과정에 맞춰 autologin 파일의 auth:required 라인을 주석처리하였습니다.
[Server B 관련]
Server 가상머신과 달리 CLI 환경에서 진행이 되었습니다.
네트워크 설정
cd /etc/netplan
sudo nano 00-installer-config-.yaml[*]터미널에서 파일명 일부를 입력하고 Tab을 누르면 디렉토리 내부에 있는 파일명으로 자동완성이 됩니다.
ip를 자동 할당하는 dcp4를 비활성화하고 연결 정보를 직접 정의해 줍니다.
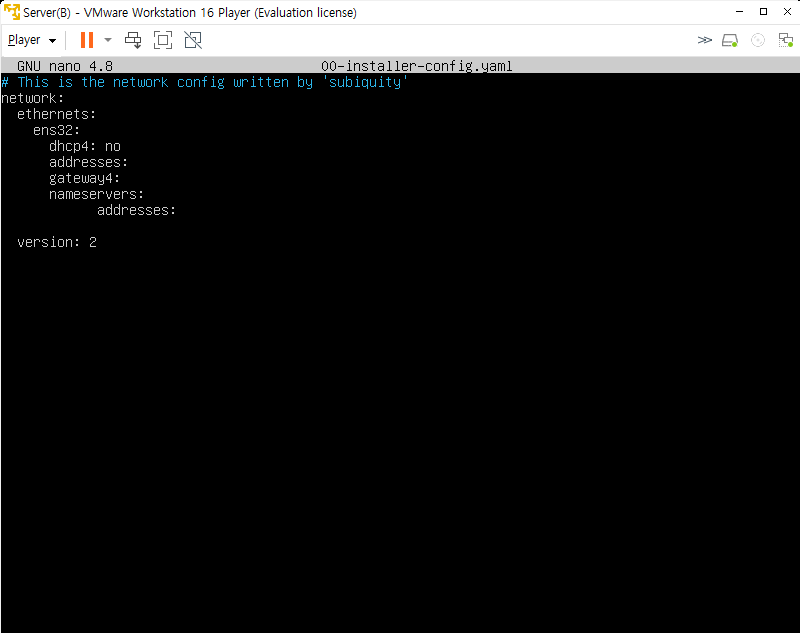
sudo su - root루트 사용자 접속 커맨드입니다.
실행 후 비밀번호 입력, reboot 커맨드를 입력해 재부팅하고 다시 루트 사용자로 로그인해 줍니다.
ip addr
ping www.google.comip 주소 확인과 인터넷 연결 상태를 확인합니다.
특정 웹사이트로 ping 커맨드까지 성공하면 인터넷 설정이 잘 된 것입니다.
[Troubleshooting]
ping www.google.com 커맨드 입력 시 "Temporary failure in name resolution" 발생
-> 00-installer-config-.yaml에서 nameservers 주소를 잘못 입력한 것이 문제였습니다. 올바르게 고쳤습니다.
그 밖에 Kubuntu, 윈도우 클라이언트 설치는 특기할 점은 없어서 따로 기술하진 않겠습니다.
'Personal Log' 카테고리의 다른 글
| [CS-운영체제] 입문 (2) | 2023.01.08 |
|---|---|
| [논리학] 기초개념 정리 (2) | 2023.01.07 |
| [Linux] 첫 설치 및 초기 세팅 실습 기록 (0) | 2022.11.15 |
| [개발일지] SpringBoot 게시판 개인 프로젝트 (1) - AWS EB 배포 트러블슈팅 메모 (0) | 2022.10.17 |
| [개발일지] SpringBoot 게시판 개인 프로젝트 - Live Reload (0) | 2022.10.14 |


